如何移除影片背景雜音?Adobe Audition 雜音移除功能|Podcast 音質優化教學系列
已更新:2022年10月4日
歡迎回到 Adobe Audition 教學系列,在這篇文章我們將學習如何使用 Au 的超實用效果套件,用最快的速度去除你的影片背景雜音,我有信心這會是你看過最簡單的雜音移除教學!
如果想要直接看教學影片,可前往 Daisy 愛自學 YouTube 頻道查看,也歡迎訂閱看更多剪輯技巧喔👇
以下文檔擷取自影片內容,建議直接觀看影片以達到最好的學習效果。

今天要介紹的降噪套件,不管是影片編輯軟體 Premiere Pro 或是音樂剪輯軟體 Audition 都適用,所以不管你是使用 Au 來剪輯或者是 Pr 來編輯都可以使用這個方法來去除你的音檔噪音。
安裝下載 accusonus 去噪套件
我是使用 accusonus 的噪音移除效果器套件,如果你也想試用看看,你可以點擊下方網址進到官網下載,目前都有提供 14 天免費試用的方案。
accusonus 降噪套件下載安裝步驟👇
點擊前往套件下載網頁:https://reurl.cc/Q6KNW0 (進入網頁後滑到頁面中間,填寫電子郵件創建帳號,即可下載套件)
下載完成後,將檔案解壓縮,並執行檔案
回到 Audition 介面,點擊介面上方的【Effects】---【Audio Plug-in Manager】
接著點選左上角【Add】,開啟資料夾後選擇剛剛解壓縮的檔案,Audition 就會匯入套件
匯入完成後,點選【Scan for Plug-ins】,掃描結束後,點選【OK】關閉面板
最後按照教學影片中 1:22 開始處,操作使用套件即可
NoiseRemover 降噪效果器
在下載安裝了 accusonus 的降噪套件之後,打開 Adobe Audition,點擊效果組 Effects Rack > VST > Restoration > accusonus,你可以在這邊看到各式各樣你剛剛下載安裝的套件效果器,像是 DeClipper 可以修復炸裂音、ReverbRemover 可以去除混響、DeEsser 可以移除嘶嘶聲,各式各樣很實用的效果器你都可以玩玩看。

那我們會著重在認識 NoiseRemover 噪音移除這個效果器,點擊【NoiseRemover 】

效果器中央的旋鈕可以調整降噪的比例,你可以播放音檔,從 0% 持續拉大到 100% 感受噪音去除比例之間的差別,你可以聽到當調到 100% 背景雜音幾乎完全消失,根據噪音的嚴重程度調整降噪比例,以人聲不失真為主。

NoiseRemover 效果器對新手來說使用上相當直觀簡單,也是我很喜歡這個效果器的原因之一,沒有複雜的參數,輕鬆就能有效清掉音檔絕大多數的雜音。調整完比例後,你可以先點選左下角的 Apply 去應用套用效果。

使用去噪刷具精修音質
若在使用了 NoiseRemover 之後,你的音檔依然有極小部分的雜音存在,我會建議你進一步採取第二步驟去精修音質。
這邊有一個小技巧,你可以切換成頻譜模式(Shift+空白鍵)協助你辨別雜音處。

如果我們要針對局部雜音處理,通常我會使用 Audition 中相當實用的工具【Spot Healing Brush Tool】去手動抹除雜音。

點選左上方的刷具按鈕後,你可以直接到下方的頻譜直接手動抹除掉雜音,若要調整刷具的抹除範圍,可以點選鍵盤上的括弧鈕【 】,藉此調整刷具大小。
結語&總複習
以上就是我在去除背景雜音最常使用的兩個工具,可以讓我快速提升影片音質、去除 90% 的背景雜音,這邊幫大家簡單複習一下:
如何快速將影片去噪
使用 NoiseRemover 效果器大範圍降噪
使用 Spot Healing Brush Tool 小範圍精修
透過這兩個實用的工具呢,我們就可以快速有效的去除掉影片或者是你 podcast 音檔的雜音!
以上就是這篇文章我想跟你分享的如何使用 Au 的超實用效果套件,用最快的速度去除你的影片背景雜音,謝謝你花時間觀看,也希望對你有幫助,若想學習更多 Audition 的使用方法,歡迎加入 AU 新手攻略課程:0 到 1 必學指南 這門 Adobe Audition 線上教學課程,在課程中我將介紹超過 10 種以上的音頻效果器使用方法,和錄製、剪輯、混音的技巧,讓你馬上學會並應用到影音內容製作上,邏輯式講解 AU 軟體操作方式,實操示範如何使用 AU 編輯音頻,提升音檔質感,搭配隨課附贈的教學音檔,同步操作學習成效Up!
限時優惠
歡慶課程正式突破 1,000 位學員,我推出了限時學費補助活動,只要透過此連結購買課程的學員,都可享有 NT$ 500 的現金學費補助,歡迎點擊下方圖片前往查看補助內容!👇




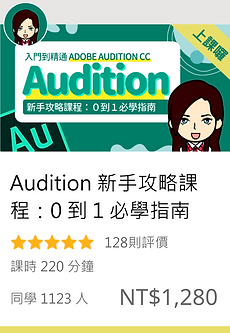

_gif.gif)
Comments