遠距訪談、通話錄音音質不佳、噪訊多?教你用 Adobe Audition 優化語音清晰度
已更新:2022年11月9日
歡迎回到 Adobe Audition 教學系列,在這篇文章我們將學習如何使用 Adobe Audition 優化電話錄音或是遠距訪談語音的清晰度,修復失真的人聲和移除背景雜音。
如果想要直接看教學影片,請點擊前往 Daisy 愛自學 YouTube 頻道查看,也歡迎訂閱看更多剪輯技巧喔👇
以下文檔擷取自影片內容,建議直接觀看影片以達到最好的學習效果。Adobe Audition 優化語音清晰度教學
Step 1. 開啟頻譜儀
那要修復雜音和失真的問題,首先我會先打開頻譜分析儀透過視覺化的頻譜,讓我可以快速辨識問題出在甚麼地方。那要打開頻譜畫面,你可以點擊波形模式中左上角的小 icon

或者是你可以點選快捷鍵 Shift+D 打開它。

Step 2. 去除破音
你可以看到以下圖片,破音的部分都很規律地出現在畫面上,任何只要看到像是這樣的比較突出的圖形其實它都是破音的部分,主要源自於網路通話或一般電話錄音 Gain 值 (增益值) 太大導致破音的狀況。

如果只收聽框選的破音區塊,你可以聽到會有ㄗㄗㄗ的聲音,其實就是讓音檔聽起來很不舒服的主要原因。
要移除掉這些ㄗㄗㄗ聲音最快的方法就是全部框選起來,然後點選 delete 刪除掉。

你可以聽到移除破音後,人聲會更乾淨一點。
Step 3. 移除背景雜音
先使用框選工具框選沒有任何人聲的空白音區塊,點選上方的 效果 Effects > 降噪 Noise Reduction > 捕捉噪音樣本 Capture Noise Print。


然後再點選一次效果 > 降噪 > 降噪處理

可以先點擊右上方的預覽,看看降噪後的頻譜

你應該可以看到原先空白音區塊的紅色雜點,在預覽畫面下方的對照波形已經少很多了,那如果要讓降噪效果更明顯,可以手動去提升低頻降噪的比例,下方的拉條比例一樣可以提高。


透過降噪處理後,應該可以聽到悶音跟雜音的感覺會好很多,最後點選應用。
Step 4. Noise Gate
那最後如果要讓人聲的音質更加地清晰,我會再利用 動態 Dynamics 這個效果器做優化,點開上方的效果 Effects > 振幅與壓限 Amplitude and Compression > Dynamics 動態

然後點開 Autogate

你可以預覽聽聽看感覺如何,如果因為噪音去除得太乾淨導致聲音聽起來會有點緊緊的,可以把門檻再稍微地調低一點。

這個動態效果器主要是要幫我們設定一個門檻把噪音很好地阻擋掉,調整完之後點選應用。
Step 5. 標準化
最後點選上方的 Favorite(收藏夾),然後把音量標準化到 -0.1 dB。

Step 6. 成果收聽
最後回放你應該可以聽到雜訊已經消失很多,人聲變得比較清晰,最後再幫大家複習一下,如果碰到這種通話錄音雜訊太多的音檔,第一步就是打開頻譜分析儀,透過視覺化直接去判別問題出在哪裡,可以讓你更有效率地針對問題做移除,聽聽看是不是可以讓音質變得更好,然後下一步再透過降噪處理效果器去除調背景噪音,光是這兩個步驟就可以幫你解決將近 70% 的音檔問題囉!
想學 Audition 嗎?We can help!
以上就是這支影片我想跟你分享的使用 Adobe Audition 優化電話錄音或遠距訪談語音的清晰度,修復失真的人聲和移除背景雜音,希望對你有幫助,想學習更多 Audition 的使用方法嗎?歡迎加入 AU 新手攻略課程:0 到 1 必學指南 這門 Adobe Audition 線上教學課程,在課程中我將介紹超過 10 種以上的音頻效果器使用方法,和錄製、剪輯、混音的技巧,讓你馬上學會並應用到影音內容製作上,邏輯式講解 AU 軟體操作方式,實操示範如何使用 AU 編輯音頻,提升音檔質感,搭配隨課附贈的教學音檔,同步操作學習成效Up!
限時優惠
歡慶課程正式突破 1,000 位學員,我推出了限時學費補助活動,只要透過此連結購買課程的學員,都可享有 NT$ 500 的現金學費補助,歡迎點擊下方圖片前往查看補助內容!👇👇



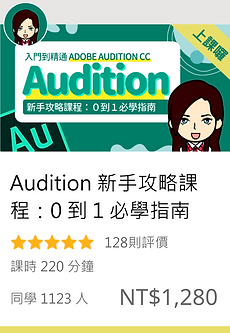

_gif.gif)
Comments