Adobe Audition 必學功能鍵、操作介面介紹
- Daisy
- 2020年6月16日
- 讀畢需時 3 分鐘
已更新:2022年10月4日
每每要認識一個新的軟體介面,總是讓人感到頭痛,在這篇文章我會帶你認識 Adobe Audition 的基本功能、和介面的概覽,讓你對 AU 有基本的了解,可以更快上手開始你的混音之路!
如果想要直接看教學影片,請點擊前往 Daisy 愛自學 YouTube 查看,也歡迎訂閱我們看更多剪輯技巧喔👇
想看更完整的 Audition 基礎教學,請參考這篇文章 2022 Adobe Audition CC 新手基礎篇:秒懂解鎖全攻略
Adobe Audition 必學功能鍵、操作介面介紹

首先在我們打開 Audition 介面後,可以看到畫面包含多個工作區塊,同時每個區塊都可以隨意的拉動跟調整,在右上方可以看到 AU 在工作區的樣式上提供八種選擇,你可以依自身使用習慣以及使用目的選擇合適的工作區版型。

多軌模式
在多軌模式中你可以進行錄音、剪輯、以及將多個音軌進行合併,合成匯出為一個音檔,多軌模式是由多個工作區塊所組成,每個工作區都可以談醒調整位置、跟大小。

在「文件」工作區我們可以匯入要編輯的音檔,只要點選資料夾的圖案就可以打開電腦的資料夾路徑,選擇你要取用的音檔,並且可以直接以拖曳方式將音檔放置到右方的音軌上。

在畫面的右方是音軌工作區,在這邊我們可以針對音檔做剪輯、錄音、分割、合併等功能。
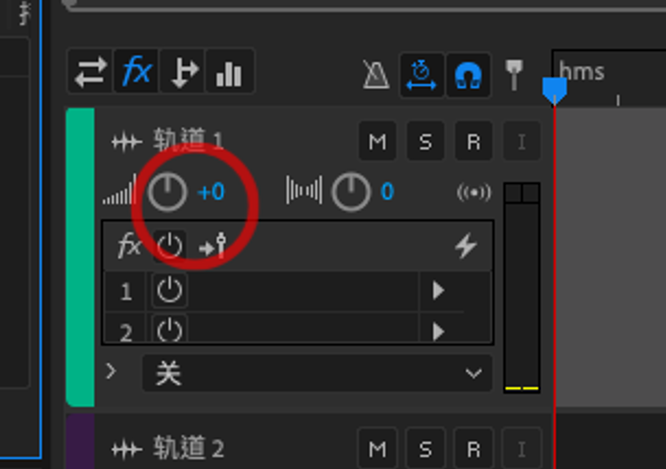
這個圓形的音量旋鈕向左右旋動可以針對這條音軌做音量的調整,圖中右邊的 M 意指靜音(mute),當按下 M 後,這條音軌就會被靜音,S 則是獨奏(solo),點選後軟體即會「只播放」這條音軌,其他音軌都會被靜音,R 則是 Record 錄製的意思,在我們每次要針對這條音軌錄音之前,都必須要按下 R,我們才可以在這條音軌上錄製聲音。

這邊的功能鍵則相當的直觀,從左邊開始分別是停止、播放、暫停紐,從左數來第四個按鈕則是可以跳到該音軌的最開頭,如果要錄音,則點選紅色圓形按鈕即可。

如果要縮放音軌,可以點選最左方的 + - 鍵,則可以對音軌做縱向的縮放,如果要做橫向縮放,則是點選左邊數來第三、四個按鍵。

如果要為音頻增加效果例如音量調整、回聲、混響等等,可以透過「窗口」,點選「效果組」,即可叫出效果組窗口。並點選編號1, 2, 3 長條形軌道右方的小三角形,添增音效。

如果要將編輯好的音頻導出,點選畫面上方的「文件」,再點選「導入」或「導出」即可導入音頻,或是導出製作好的音檔。
以上就是 Audition 介面的基本介紹,以下附上 Adobe 官方提供的快捷鍵表格,大家有需要的話也歡迎取用囉。
Audition 教學文章延伸閱讀
想學 Audition 嗎?We can help!
想學習更多 Audition 的使用方法嗎?歡迎加入 AU 新手攻略課程:0 到 1 必學指南 這門 Adobe Audition 線上教學課程,在課程中我將介紹超過 10 種以上的音頻效果器使用方法,和錄製、剪輯、混音的技巧,讓你馬上學會並應用到影音內容製作上,邏輯式講解 AU 軟體操作方式,實操示範如何使用 AU 編輯音頻,提升音檔質感,搭配隨課附贈的教學音檔,同步操作學習成效Up!
限時優惠
歡慶課程正式突破 1,000 位學員,我推出了限時學費補助活動 🥳️ 購買可獲得 NT$ 500 的課程補助(原價 NT$ 1,780)歡迎點擊連結前往查看更多內容。
補充: Adobe Audition 快捷鍵表格
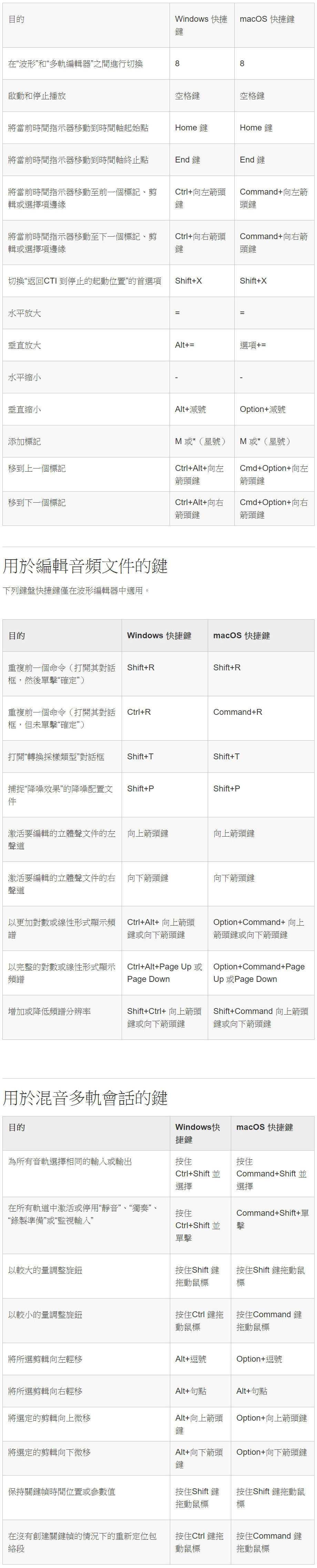



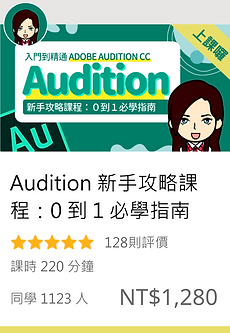

_gif.gif)
Comments