如何利用 Adobe Audition 移除背景噪音、降低風聲雜音
我相信大家如果有在戶外錄音的經驗,一定對風聲或是車流聲這類背景雜音非常頭痛,因為他們都會影響我們收音的好壞,在這篇文章我們將學習如何利用 Adobe Audition 中的兩個效果器,有效移除並降低音檔中可怕的風聲還有雜音。
如果想要直接看教學影片,請點擊前往 Daisy 愛自學 YouTube 頻道查看,也歡迎訂閱看更多剪輯技巧喔👇
以下文檔擷取自影片內容,建議直接觀看影片以達到最好的學習效果。Adobe Audition 去雜音、去風噪教學
Step 1. 降噪
會出現空氣撞擊麥克風的聲音,主要可能因為麥克風沒有裝防風罩,所以當在戶外錄音風在吹的時候,麥克風就會收錄到那種非常低頻的雜音、絲絲聲。
所以現在我們要用 Adobe Audition 特有、非常實用的一個去噪效果器來清除雜音,首先在波形模式中,點選上方的效果 > 降噪/恢復 > 降噪。

「降噪」是一個超級好用、而且非常適合新手使用的一個效果器,為什麽呢?因為你根本不需要做任何的調整,這個效果器會直接幫你去除雜音,你可以先聽聽看套用這個效果器之後的感覺,會發現幾乎已經去除掉 80% 的背景雜音。
透過調整降噪效果器面板上的「數量」參數,調整雜音去除的比例多寡,調整的目的就是要移除音檔的雜音,同時不要讓人聲失真的太嚴重,所以你可以透過邊聆聽邊調整,找到最平衡的一個點,最後點選應用。

但如果你聽到音檔裡面還是有風聲的干擾存在,我們可以透過下一步「高通濾波器」來移除風噪聲。
Step 2. 去風噪
首先點擊上方的效果 > 濾波與均衡 > 參數均衡器,打開效果器。

打開效果器之後非常簡單,只需要點擊左下角的「HP」按鈕,就可以看到上方出現了一個小點,讓我們可以去左右的拉動它,並過濾掉低頻的雜音。

套用 HP (High Pass) 高通濾波器的目的就是要去除聲音的低頻部分,基本上人聲的頻率並不會低於 100 Hz,所以我們可以在 100 赫茲以上的基準,透過邊播放邊調整,直到聽不到風聲為止。最後點選應用。

小結
套用完上述兩個效果器後,你應該可以透過波形明顯看到風聲跟雜音已經被消除掉了,所以利用降噪效果器加上參數均衡器,就能很快的優化在戶外錄製的音檔,去除掉惱人的雜音和風聲。
想學 Audition 嗎?We can help!
以上就是一整套去除回音、提升音質的過程,希望對你有幫助,想學習更多 Audition 的使用方法嗎?歡迎加入 AU 新手攻略課程:0 到 1 必學指南 這門 Adobe Audition 線上教學課程,在課程中我將介紹超過 10 種以上的音頻效果器使用方法,和錄製、剪輯、混音的技巧,讓你馬上學會並應用到影音內容製作上,邏輯式講解 AU 軟體操作方式,實操示範如何使用 AU 編輯音頻,提升音檔質感,搭配隨課附贈的教學音檔,同步操作學習成效Up!
限時優惠
歡慶課程正式突破 700 位學員,我推出了限時學費補助活動,只要透過此連結購買課程的學員,都可享有 NT$ 500 的現金學費補助,歡迎點擊下方圖片前往查看補助內容!👇👇



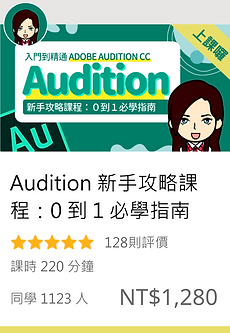

_gif.gif)
Kommentare