如何將 Premiere Pro 影片透過 Audition 去除噪音|Adobe Audition 教學
- Daisy
- 2020年11月2日
- 讀畢需時 3 分鐘
已更新:2022年10月4日
不管是冰箱的背景運作聲還是超級惱人的雜音,這些背景噪音都是我們在後製影片的時候沒有辦法避免的問題,當然最好避免的方法是在錄製當下就排除掉這些狀況,但是依然有部分情況是我們只能透過後製階段去改善這些雜音。
Adobe Audition 在跟 Premiere Pro 的銜接上還是做得很好,我們可以直接將 Premiere Pro 裡面的音檔傳送到 Audition 去做剪輯後製,那透過 Audition 強大的效果器,我們可以為音檔加上各式各樣的特效和提升音質。所以在這篇文章我要介紹的是 Audition 的降噪工具使用方法,協助音檔達到去除背景噪音的效果。
如果想要直接看教學影片,請點擊前往 Daisy 愛自學官方 YouTube 教學頻道查看,也歡迎訂閱我們看更多剪輯技巧喔👇
以下文檔取自影片逐字稿,建議觀看影片以享受最好學習成效。從 Pr 連結到 Audition 去除噪音
在進入正題之前,先確保你已經有先下載 Adobe Audition 到你的電腦裡面,我們先開啟 Pr,然後這邊我已經有事先抓了一個有背景噪音的影片,我們可以先聽聽看。可以很明顯聽到背景有非常多窸窸窣窣的雜音跟一些低頻的嗡嗡聲,當我們把音檔這條軌道拉大,可以看到在人聲說話的空檔,音軌的波形其實還是很明顯地顯示有這些噪音,所以可以怎麼樣去除這樣的噪音呢?我們先點擊右鍵,然後點擊在 adobe audition 當中編輯剪輯,接著系統就會自動觸發 AU 啟動,可以看到原先在 Pr 的那段音檔,它已經被傳送到 AU 裡面了,在這邊我們就可以開始針對這個音檔去做降噪。
在 Audition 中去除噪音
首先我們先切換為框選工具,也就是上方的這個小小的正方形按鈕,那它的快捷鍵是 E,那框選一段噪音做為取樣,接著我們到上方的效果,點選降噪,然後捕捉噪音樣本,接著我們 Command+A 或是點選 Ctrl+A 全選整段音檔,接著我們一樣到上方的效果,點選降噪,然後點選降噪處理,接著就會跳出這塊面板,其實下方這些參數你可以不用特別去看,基本上以預設的參數下去調整就會有非常好的降噪效果,那參數的調整可以等你技巧更熟練之後,再來摸索調整這些參數值可以做更精準的調整,接著我們點選應用直接套用。
這時你可以看到原先那段噪音的波形已經變成幾乎是一條直線,那下方這個頻譜是呈現黑色,也就是沒有聲音的樣子,接著我們點選上方的 Audition,然後點選 Quit Audition,然後點選是儲存音檔,然後回到 Pr,你可以看到這段音檔它的波形已經有很明顯的不同了,也就是被更新成降噪完的狀態,我們可以再回放聽聽看效果如何,很明顯噪音已經被去除的相當乾淨了。
想學 Audition 嗎?We can help!
以上就是協助你去除惱人噪音的方法,想學習更多 Audition 的使用方法嗎?我歡迎你加入 AU 新手攻略課程:0 到 1 必學指南這門 Adobe Audition 線上教學課程,在課程中我將介紹超過 10 種以上的音頻效果器使用方法,和錄製、剪輯、混音的技巧,讓你馬上學會並應用到影音內容製作上,邏輯式講解 Audition 軟體操作方式,實操示範如何使用 AU 編輯音頻,提升音檔質感,搭配隨課附贈的教學音檔,同步操作練習學習成效Up!
限時優惠
歡慶課程正式突破 1,000 位學員,我推出了限時學費補助活動,只要透過下方連結購買課程的學員,都可享有 NT$ 500 的現金學費補助,歡迎點擊下方圖片前往查看補助內容!👇👇👇



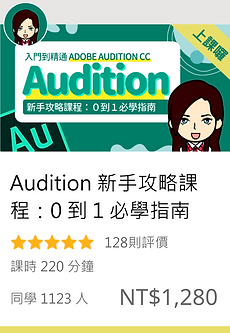

_gif.gif)
Comments